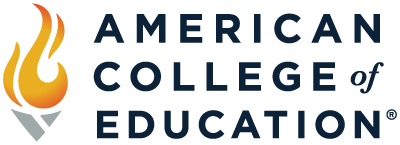Find your username and student ID in the MyACE portal, . Take note of your Student ID and Secondary Email for your ACE email account.In MyACE, go to My Profile > My Information, and your ID number is the first number directly to the right of your “title” (10-digits, no letters). Then Scroll down to find your ACE email account, likely showing as a second email address. Email:����[email protected]
Important Note: if you are using a phone to access MyACE Portal, select Show Quick Links to view all links in this portal.
Log into your account. Open a new tab and go to this URL: portal.office.com – OR – In MyACE portal> Click on Academics > Microsoft 365.
NOTE: If you have an existing personal or work-provided Microsoft 365 account, to get started, select + USE ANOTHER ACCOUNT. You may need to log out of your work account first or use a different browser.
Sign in to Microsoft 365: Using your ACE email addressand the temporary password (lowercase): firstname@Last5digitsStudentID (e.g. john@12345).����When setting up your account, select the option to provide a cell number where you can receive a text message.����Note: You can also use the to set up verification parameters. This step is strongly encouraged for students who anticipate limited access to receive call or text messages.
Lastly, you will need to provide both a phone number and an alternate email address (do not use a work email account)for password recovery purposes, should you ever be locked out of your account. Do not skip this step.����
Next, sign in to Canvas: ace.instructure.com
Use your @my.ace.du email address and password – OR – first, sign in to your ACE email and then open ace.instructure.com to automatically be signed in to Canvas.